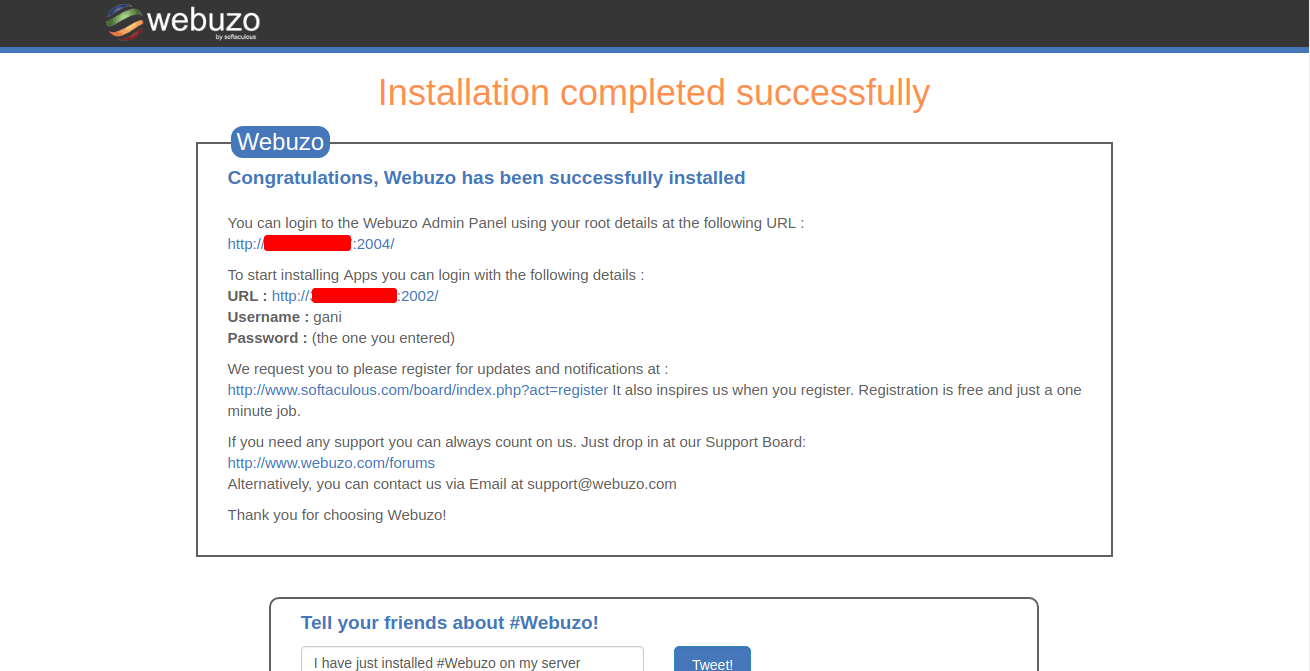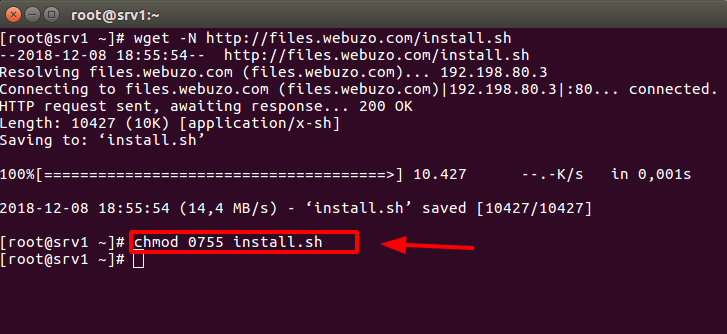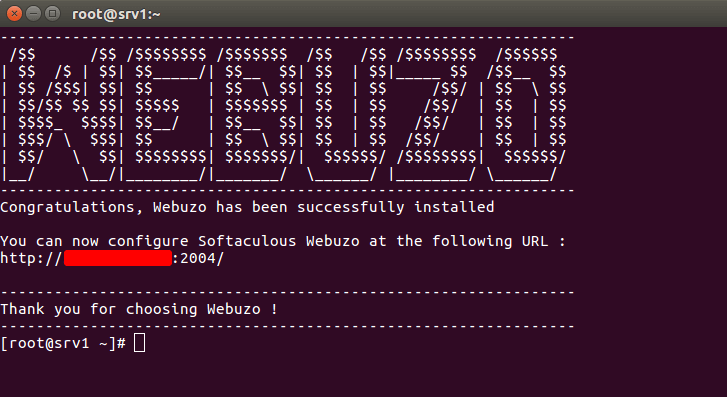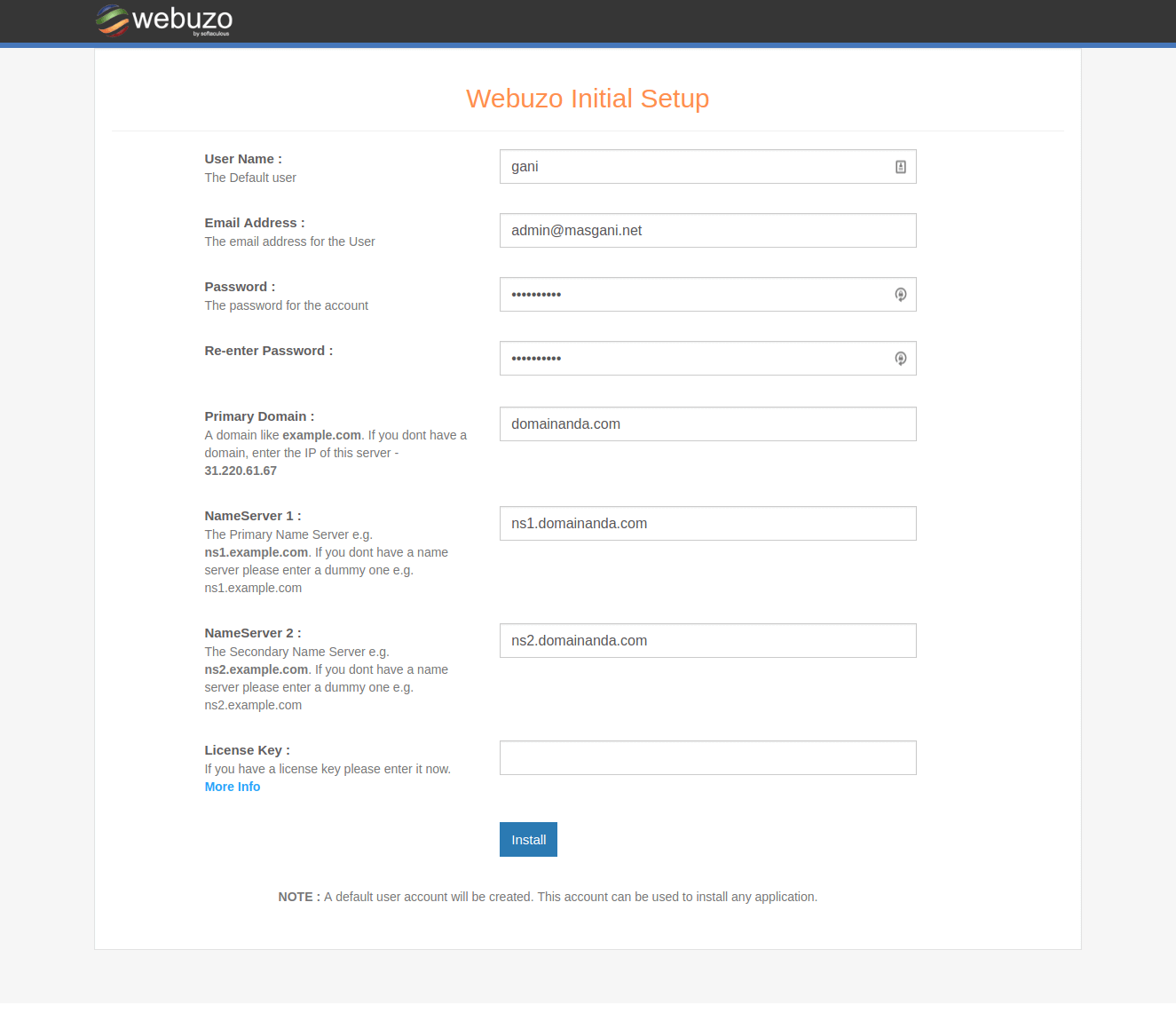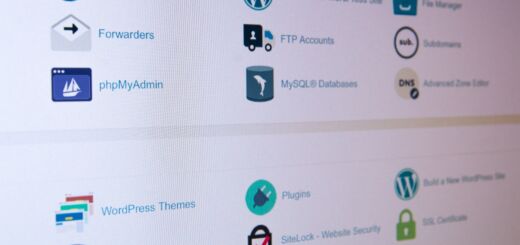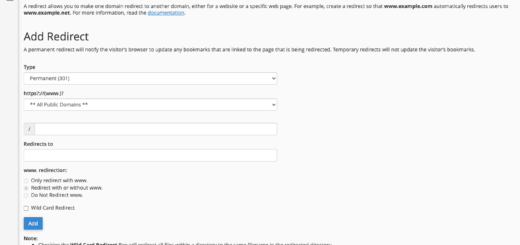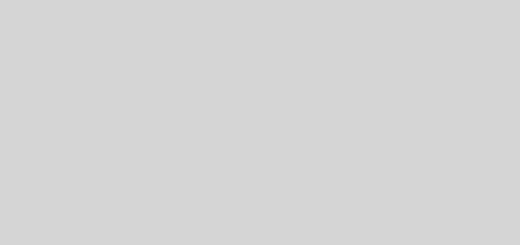Cara Install Webuzo Panel Dengan Mudah
Cara Install Webuzo Panel Dengan Mudah – Webuzo adalah LAMP STACK dan Single User Control Panel. Anda bisa install webuzo panel di Virtual Server, Dedicated Server atau menerapkannya dalam bentuk Peralatan Virtual.
Webuzo memiliki banyak script Portal/CMS, BLOG, FORUM dan masih banyak lainnya yang disediakan dari Softaculous App. Salah satunya yaitu WordPress yang biasanya banyak digunakan.
Bagaimana cara install Webuzo Panel?
Sebelum melakukan install webuzo panel, ada beberapa persyaratan yang perlu diperhatikan. Berikut persyaratannya:
- Newly installed CentOS 6.x / 7.x or Red Hat Enterprise Linux 6.x / 7.x or Scientific Linux 6.x / 7.x (x86_64) / Ubuntu LTS
- YUM / apt-get / tar / wget packages installed
- RAM – Minimum 1 GB (Recommended 2 GB for best performance)
- Disk Space – Minimum 5 GB (Recommended 10 GB for best performance)
- Open Ports – 2002, 2003, 2004, 2005, 21, 22, 25, 53, 80, 143, 443 and 3306 (It is recommended to keep these ports open on your server)
Note : Pastikan belum ada instalasi PHP, Apache dan MySQL di server.
Silakan ikuti langkah-langkah di bawah ini:
- Login ke akun SSH
Login ke akun ssh vps atau server Anda sebagai root.
- Download script instalasi Webuzo
Download script webuzo melalui ssh dengan menjalankan perintah berikut: wget -N http://files.webuzo.com/install.sh
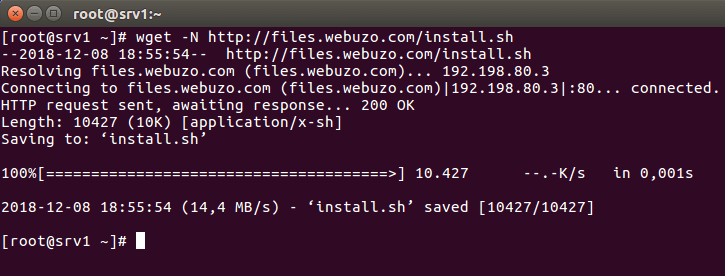
- Mengatur Permission File
Mengatur permission atau hak akses file instalasi webuzo nya dengan menjalankan perintah berikut: chmod 0755 install.sh

- Memulai Install Webuzo
Jalankan script instalasi webuzo yang sudah didownload dengan menjalankan perintah berikut: ./install.sh
Silakan tunggu beberapa saat sampai proses download dan install selesai. Jika sudah selesai akan menampilkan pesan seperti screenshot di bawag ini:
- Konfigurasi Webuzo
Melakukan konfigurasi webuzo dengan mengakses url http://ipserver:2004/
Masukan detail pengaturan yang Anda inginkan. Pada bagian license key silakan dapat dikosongkan saja apabila tidak memiliki lisensi webuzo premium.
Setelah selesai mengikuti langkah-langkah di atas, maka akan muncul pesan Installation completed successfully. Seperti contoh screenshot di bawah ini: