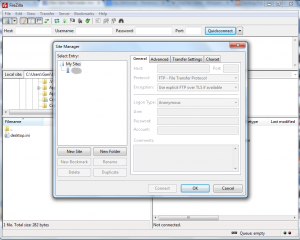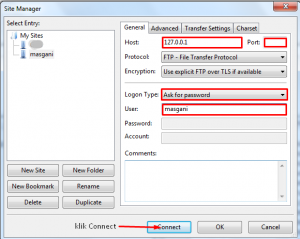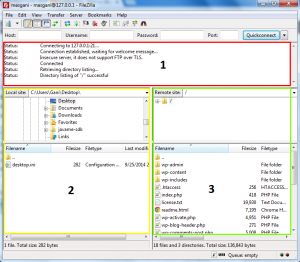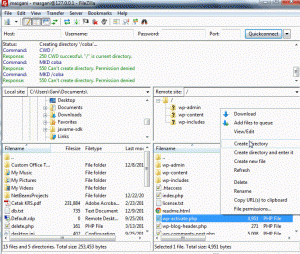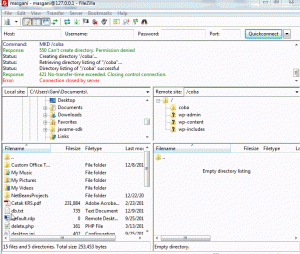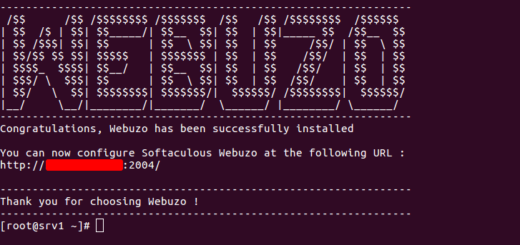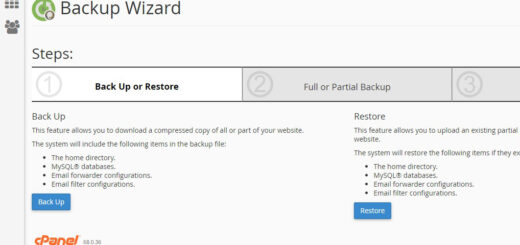Cara Menggunakan FileZilla Client
Cara menggunakan FileZilla Client. Sebenarnya sudah banyak tutorial yang membahas cara menggunakan aplikasi ini, tapi kenyataanya masih banyak juga yang belum bisa, entah karna belum nyoba atau memang males nyoba. Jadi tidak ada salahnya kalau saya juga posting tutorial ini, ya siapa tau ada yang minat baca-baca hehe.
Sebelum mencoba menggunakan aplikasi ini, ada baiknya kalau kalian mengerti terlebih dahulu apa kegunaan FileZilla Client. Saya tidak akan menjelaskanya disini, karena sudah banyak yang membahasnya, silahkan kalian bisa searching sendiri.
Berikut adalah cara menggunakan FileZilla Client.
Buka aplikasi FileZilla kalian, lalu arahkan cursor ke pojok kiri atas lalu klik File selanjutnya pilih Site Manager. Maka akan muncul tampilan seperti pada contoh gambar di bawah ini.
Selanjutnya klik New Site dan beri nama terserah kalian, lalu isikan field Host dan User sesuai dengan detail login FTP pada hosting yang kalian miliki,
pada bagian Port boleh dikosongkan karena defaultnya 21 maka secara otomatis akan mengarah ke port 21. Dibagian Logon Type silahkan pilih Ask for password dan yg terakhir silahkan klik Connect. Saat kalian klik Connect maka akan muncul window dan disitulah kalian dimintai password untuk login seperti pada contoh gambar di bawah ini.
Setelah berhasil login maka akan terlihat seperti pada contoh gambar di bawah ini
Keterangan:
- Kolom ini akan menampilkan setatus setiap kali kita melakukan aktifitas misalnya upload file, hapus file, edit file, membuat file atau directory baru, merubah hak akses, dll.
- Di sini adalah daftar directory atau file yang ada pada komputer atau laptop kita, disebut juga Local Site.
- Di sini adalah daftar directory atau file yang ada pada akun hosting kita atau Remote Site.
Untuk cara membuat directory atau lainya bisa kalian lakukan dengan cara klik kanan pada bagian Remote Site atau Local Site seperti pada contoh gambar animasi di bawah ini.
Cara transfer file juga cukup mudah, kalian tinggal klik lalu seret dan arahkan ketempat dimana kalian akan meletakan file tersebut.
Itu saja penjelasan dari saya, untuk cara-cara yang lainya mungkin kalian bisa mengaplikasikanya sendiri, yang terpenting jangan takut mencoba. Coba aja salah ga papa kok ga ada yang marahin 😀