Cara setting plugin WP Super Cache
Apa itu WP Super Cache? WP Super Cache adalah plugin untuk optimasi situs web agar lebih ringan saat diakses. Dengan melakukan cache halaman, maka akan membuat halama kita lebih mudah dan cepat di tampilkan ke browser salah satunya menggunakan plugin WP Super Cache. Tidak hanya itu, ini juga bermanfaat agar situs web kita lebih mudah terindex mesin telusur, google boot juga sangat suka dengan situs web yang loading nya ringan. Selain itu, kita juga bisa lebih mengirit bandwidth pada hosting kita.
Untuk lebih jelasnya Anda bisa membacanya pada rincian plugin WP Super Cache.
Bagaimana cara setting plugin WP Super Cache?
WP Super Cache memberikan kemudahan bagi kita untuk melakukan konfigurasi pada plugin. Kita juga tidak perlu memiliki keahlian kusus untuk melakukan konfigurasi plugini ini. Kita hanya perlu memahami setiap keterangan-keterangan yang sudah di berikan. Berikut adalah cara setting plugin WP Super Cache:
Bagian Easy
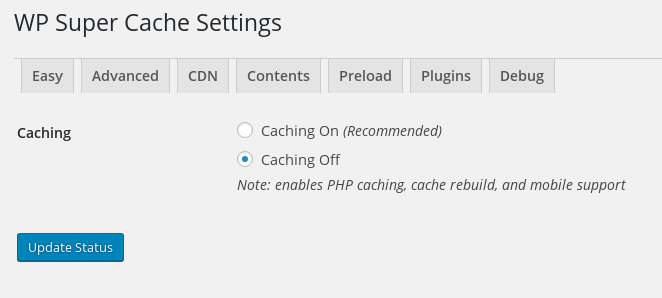
Untuk mengaktifkan WP Super Cache kita harus memilih Caching On. Selanjutnya klik Update Status.
Sekarang WP Super Cache sudah aktif. Tapi kita perlu melakukan pengaturan lagi pada bagian tab Advanced agar hasil bisa lebih maksimal.
Bagian Advanced
Silahkan atur seperti pada contoh di bawah ini:
Caching

Jika di pengaturan Anda pada bagian Use mod_rewrite to serve cache files terdapat tulisan (Recommended), maka pilih saja. Karena itus yang di sarankan jika server yang anda gunakan mendukung mod rewrite sepenuhnya.
Miscellaneous

Advanced

Selanjutnya klik tombol Update Status untuk menyimpan perubahan pengaturan.
Masih tetap pada pengaturan Advanced, selanjutnya kita atur Expiry Time & Garbage Collection nya.
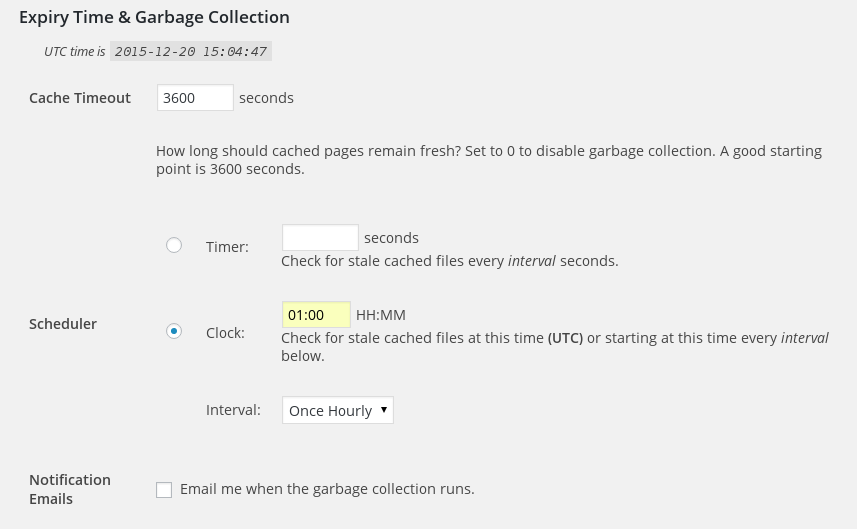
Cache Timout
Pada contoh gambar di atas, saya set Cache Timout nya menjadi 3600 yang artinya waktu cache akan habis dalam waktu satu jam dan kemudian memperbarui lagi dengan cache halaman yang versi baru. Anda bisa menyesuaikan sesuai keinginan Anda. Misal menjadi dua jam atau lebih.
Scheduler
Pada bagian ini saya set menggunakan clock, maka cache akan di periksa setiap waktu menunjukan pukul 01:00. Anda juga bisa menggunakan pilihan Timer, misal di set menjadi 600 seconds yang berarrti akan di lakukan pengecekan setiap 600 detik.
Notification Emails
Silahkan isi pada bagian ini jika Anda ingin mendapatkan pemberitahuan melalui email ketika scheduler di jadwalkan.
Selanjutnya klik tombol Update Status untuk menyimpan perubahan tersebut.
Untuk settingan selanjutnya silahkan dibaca keteranganya karena disitu sudah ada keteranganya sangat jelas.
Sekarang kita lanjut pada bagian tab CDN.
CDN

Anda menggunakan layanan CDN? Jika iya, silahkan sesuaikan bagian ini dengan layanan CDN yang Anda miliki. Silahkan ikuti langkah-langkah yang sudah dijelaskan pada bagian tersebut.
Contents
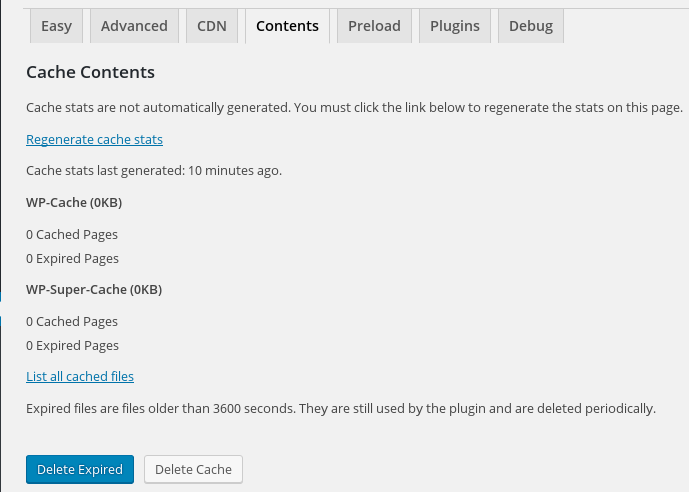
Pada tab ini hanya menampilkan jumlah halaman yang di cache dan list file yang ada dalam folder cache. File yang ada dalam folder cache ini adalah file statis yang di buat oleh WP Super Cache untuk di sajikan kepada pengunjung situs web kita.
Preload
Seperti yang sudah di jelaskan pada halaman tersebut.
Ini akan cache setiap posting dan halaman diterbitkan di situs Anda. Ini akan membuat supercache file statis sehingga pengunjung tidak diketahui (termasuk bot) akan mengakses halaman cache. Ini mungkin akan membantu peringkat Google Anda karena mereka menggunakan kecepatan sebagai metrik ketika menilai website sekarang.
Preloading menciptakan banyak file. Caching dilakukan dari pos terbaru ke tertua jadi harap hanya mempertimbangkan caching terbaru jika Anda memiliki banyak (10.000) posting. Hal ini terutama penting pada shared hosting.
Dalam pengumpulan sampah biasa ‘Preload Mode’ hanya akan membersihkan file warisan lama bagi pengguna yang dikenal, bukan file supercache dimuat. Ini adalah pengaturan yang direkomendasikan ketika cache dimuat.
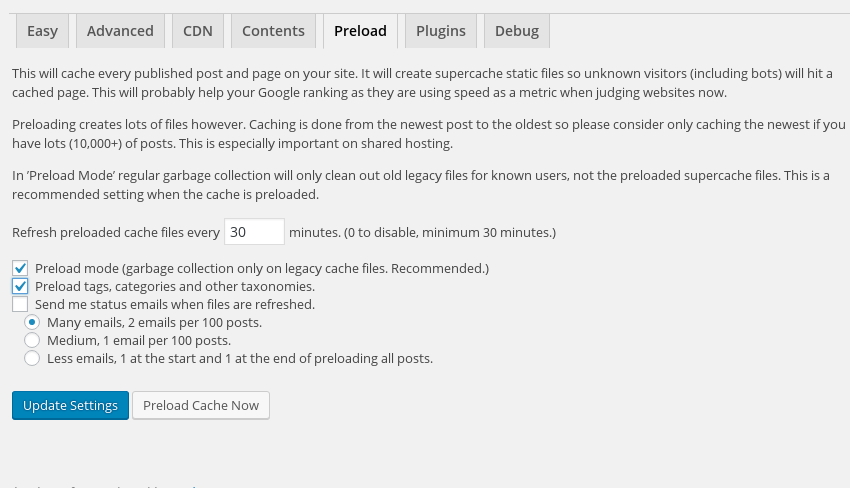
Pada contoh gambar di atas, Saya set refresh preload nya menjadi 30 menit. Silahkan di set sesuai keinginan Anda. Pada bagian Send me status emails when files are refreshed silahkan di centang dan di pilih jika Anda ingin mendapatkan pemberitahuan melalui email ketika preload di jadwalkan.
Oke, sampai disini kita sudah selesai melakukan pengaturan WP Super Cache. Jika Anda kurang puas atau menginginkan konfigurasi yang berbeda silahkan di setting sesuai keinginan Anda. Tetapi Anda juga harus membaca keterangannya terlebih dahulu sebelum melakukan perubahan.
Selamat mencoba! hehe

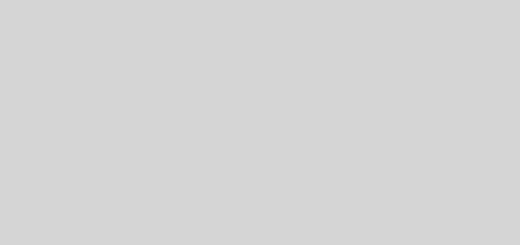
Makasih gan cara settingnya.
Mau nanya nih gan? Bagusan mana Wp super chace atau wp super fash? Thanks
Dari pengalaman yang pernah saya coba, saya lebih memilih wp super cache
Thanks Gan. Saya make wp super cahce juga, jos banget. cuman setiap ngepost postingan atau update postingan harus di clear manual.
Bisa disetting biar otomatis clear cache setiap kali posting atau update konten. Di menu Advanced -> centang Clear all cache files when a post or page is published or updated. 🙂